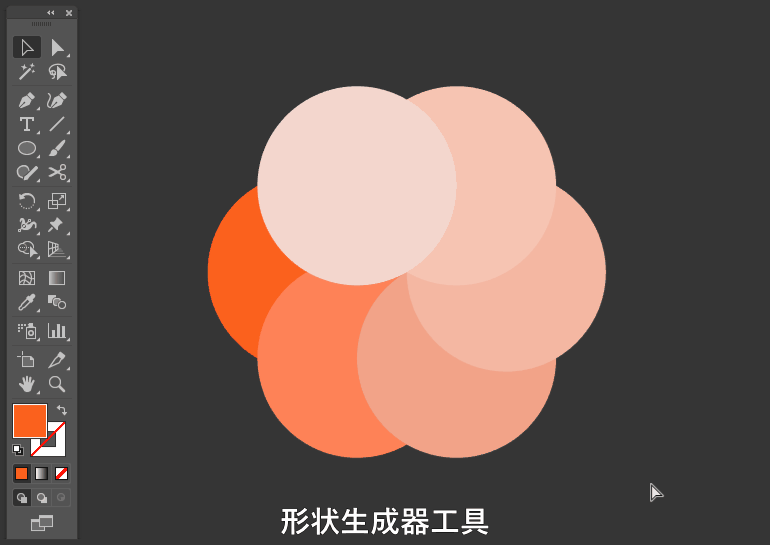AI大杀器:路径查找器与形状生成器工具!
AI大杀器:路径查找器与形状生成器工具!
在Adobe Illustrator软件中,有两个工具非常的好用,也是我们平常使用频率最多的两个工具,那就是路径查找器和形状生成器工具,下面我们一起来看看这两个工具的独特之处。
路径查找器(Pathfinder)
路径查找器中有两个部分,分别是形状模式和路径查找器,形状模式中有联集,减去顶层,交集,差集四个工具。如果你的界面没有找到路径查找器,那就点击菜单栏的窗口选项(快捷键Alt+w),勾选上路径查找器就可以了。
形状模式
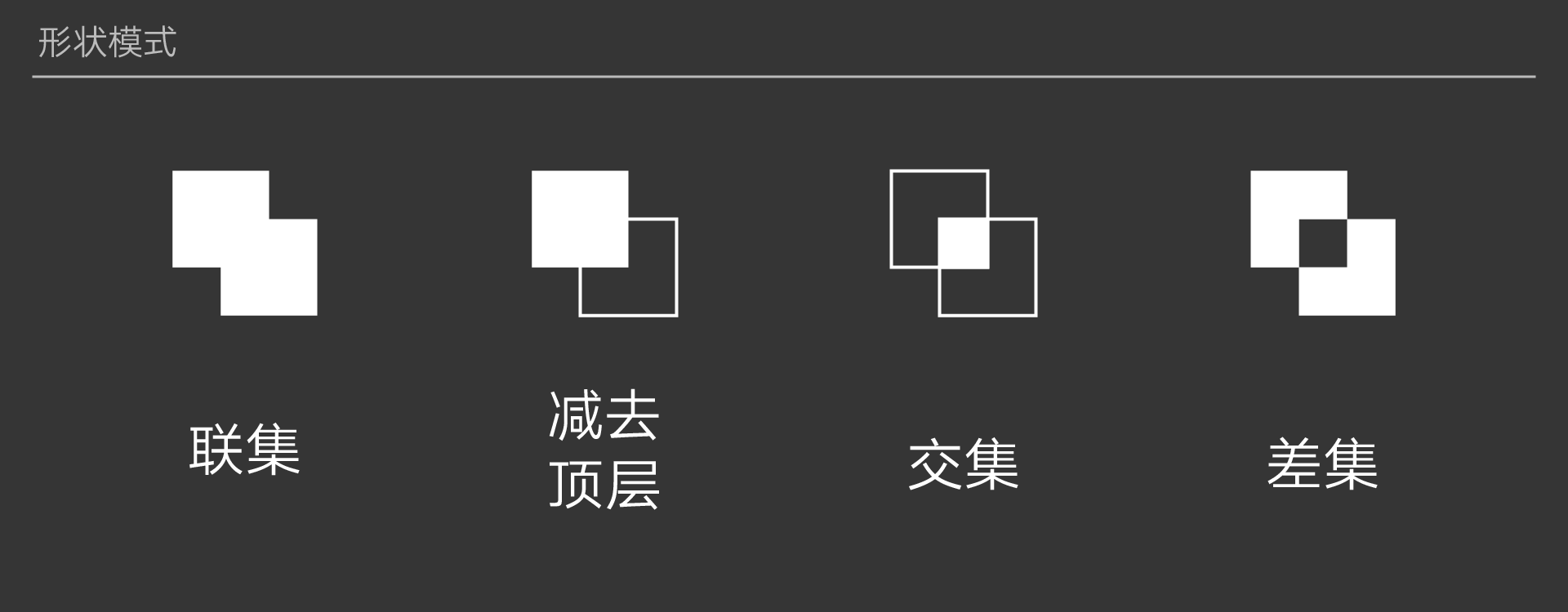
联集:
联集就是将所有物体合并为一个形状,并且保留最上面物体的属性作为新的形状的属性。我们先创建一个橙色的圆角矩形,再创建一个浅橙色的圆角矩形,按住shift同时选中两个物体,在路径查找器中点击联集,两个圆角矩形就合并为一个图形了,并且颜色与之前在上面的图形也就是橙色圆角矩形的颜色一致。
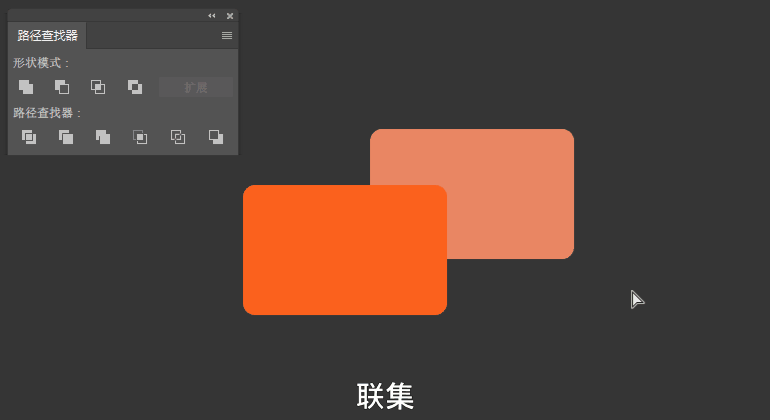
减去顶层:
减去顶层就是将上面的图形从下方图形中减去,你可以形象的把上方的图形当成“剪刀”,剪刀是什么形状的,被剪的图形就会留下相同的“缺口”。
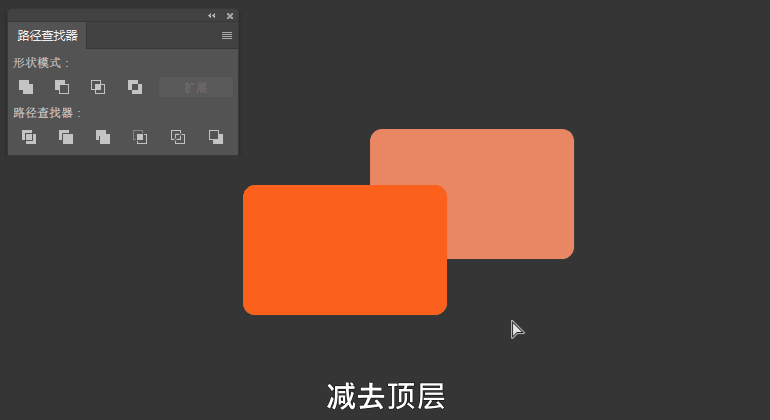
交集:
只有所有物体都重叠的部分才会保留下来,并且保留最上面物体的属性作为新的形状的属性。
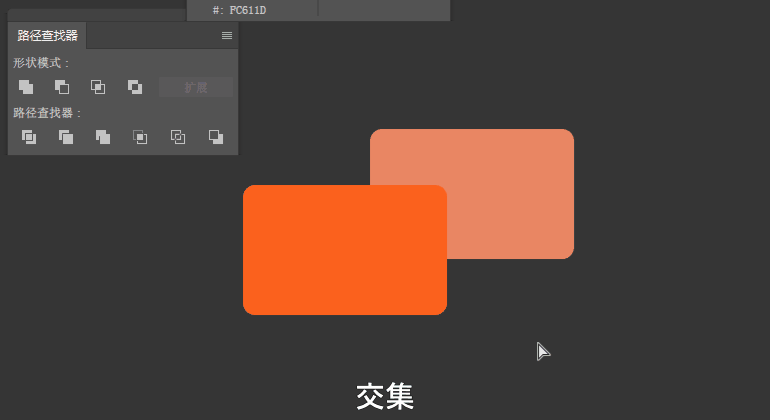
差集:
这个就比较有意思了,当重叠部分覆盖了偶数层时,重叠部分就会被删掉,当重叠部分覆盖了奇数层时,重叠部分就会被填充。在下面这个例子里,只有一个重叠部分,且重叠部分覆盖了偶数层(两层),所以重叠部分被删除。
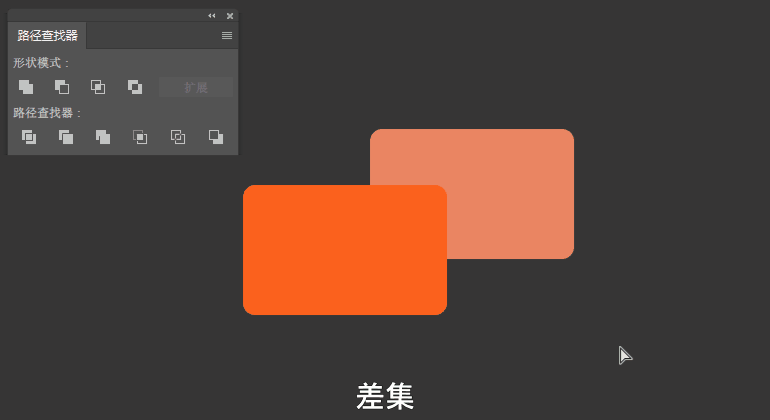
路径查找器
路径查找器中有分割,修边,合并,裁剪,轮廓,减去后方对象六个工具,这几个工具大部分都会把结果编入一个分组。为了方便演示我们将图层面板也打开。
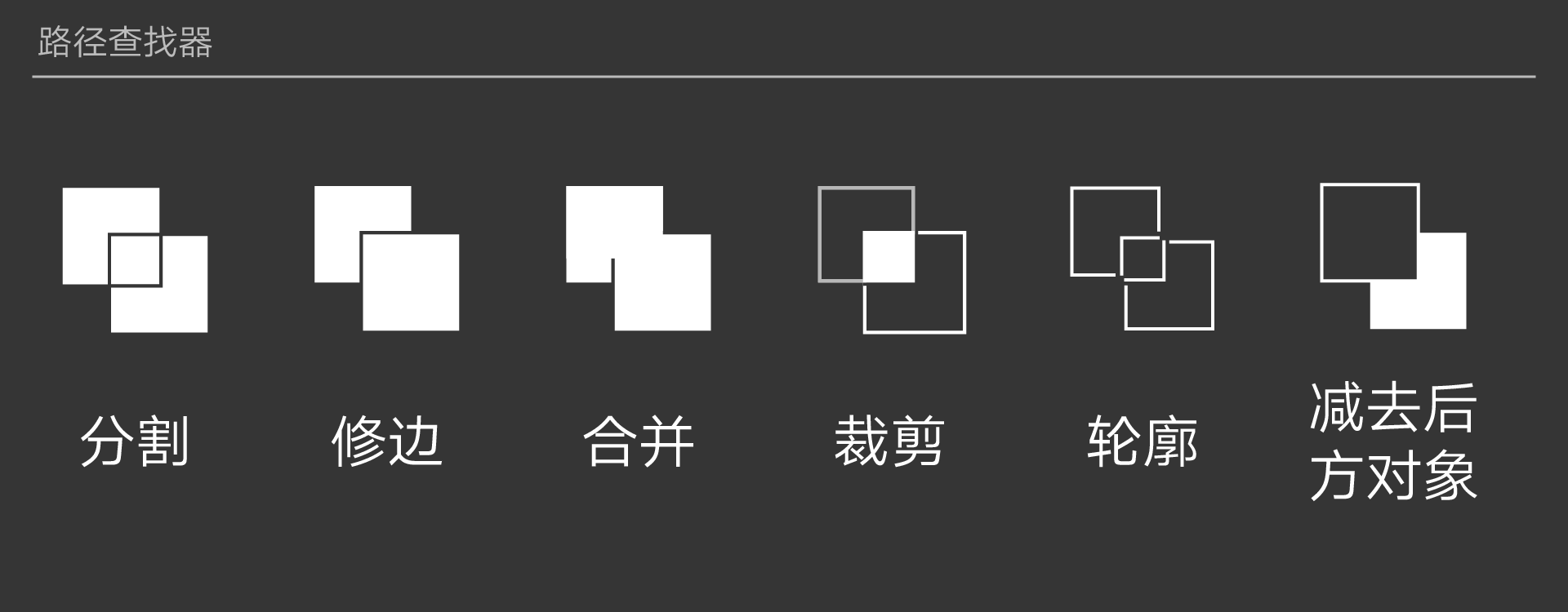
分割:
沿着图形相重叠的部分进行切割,切割后的图形将被编入一个组,新形状将继承原来形状的属性保持不变。在下面这个例子里,橙色圆角矩形a,与浅橙色圆角矩形b进行分割操作后,a与b被编入了一个分组。我们可以切换到“直接选择工具”(快捷键为a),就可以将不同的部分移开。
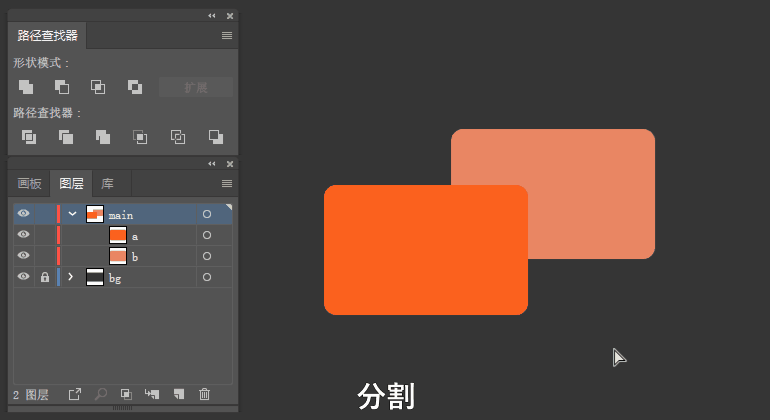
修边:
修边的操作有点类似形状模式中的“减去顶层”,只不过下方图形被修剪的同时,上方图形并不会被移除,并且它们最终会被编入一个分组。同样是按a切换到“直接选择工具”,我们就可以将图形移开。
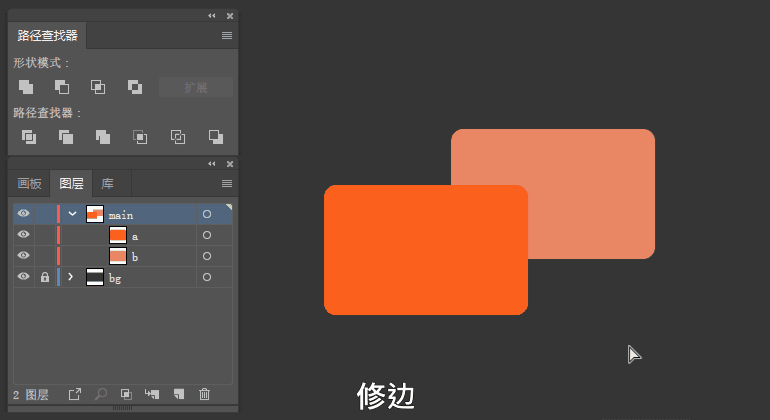
合并:
合并的作用和“修边”相似,不同的是“合并”会将颜色相同的部分合成一体。
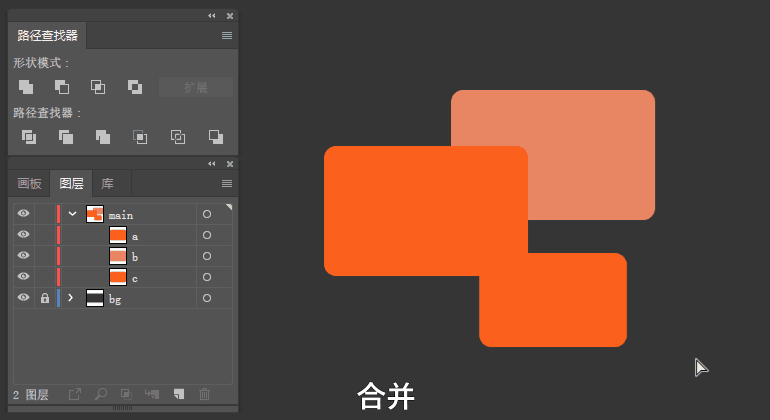
裁剪:
截取上面图形与下面图形的交集,这个操作还会移除描边。
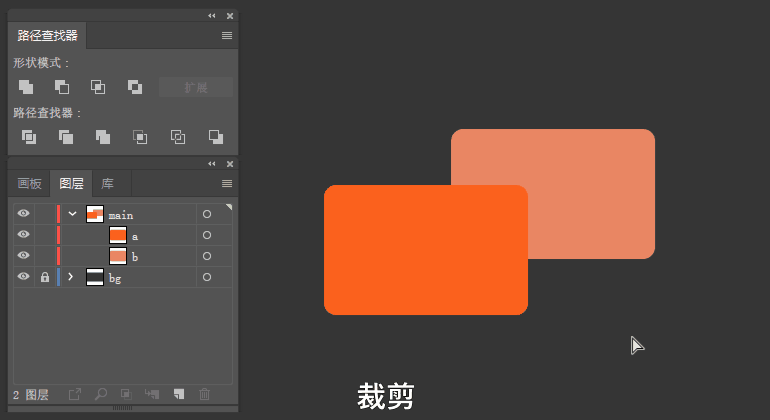
轮廓:
类似于“分割”,但是它操作后的结果会是一段一段的线段,每段线段的截断处就是原来图形路径交叉的点。
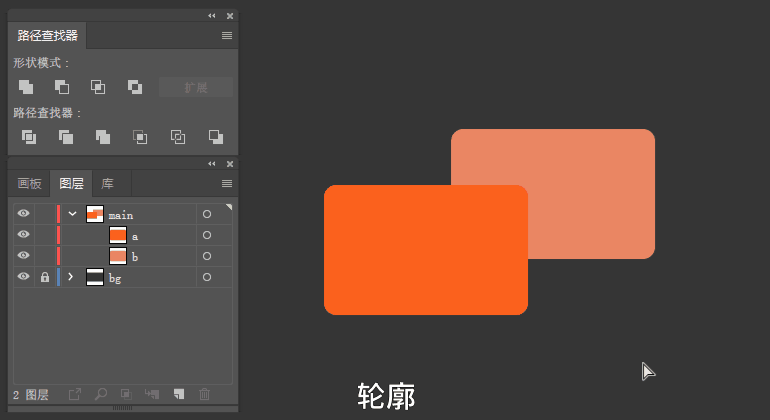
减去后方对象:
顾名思义,和“减去顶层”的作用相反,只不过后面的图形变成了“剪刀”。
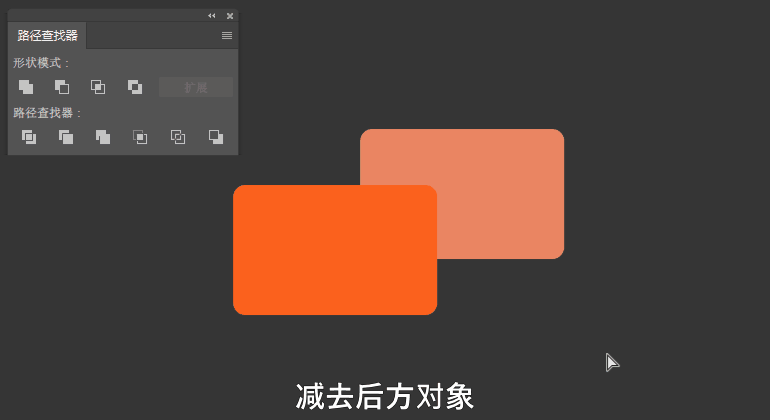
形状生成器工具(Shape Builder Tool)
形状生成器工具也是AI中一大“利器”,当需要组合很多图形时,形状生成器工具使用起来将会十分方便。比如下面这个例子,我们绘制了六个圆形,将他们一起选中,点击形状生成器工具,接下来我们只需要描出我们需要组合在一起的部分,然后按住Alt减去不需要的部分,我们就可以很轻易的得到一个花朵的图形。